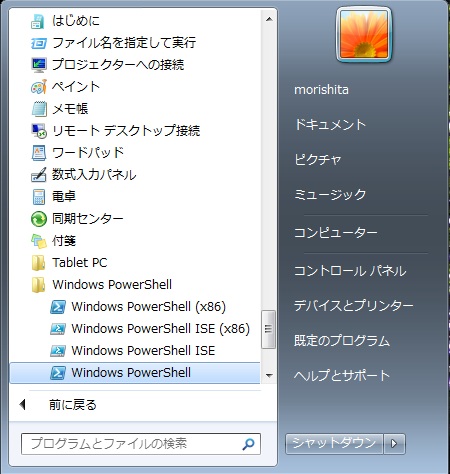PowerShellとは、Windows OSを開発しているMicrosoft社からリリースされているオブジェクト指向に対応したスクリプト言語です。 Windows環境である決まった一連の処理を実行させるために利用されています。 以前使われていた*.batによるバッチ処理に代わるものとして開発されました。 スクリプトは、*.ps1というファイルに記述して、PowerShellプロンプトから実行します。 PowerShellプロンプトはコマンドプロンプトが対応できなかったUTF8による日本語表示にも対応しています。 最近のアプリは移植性のためにUTF8が標準となりつつあることからこれからはPowerShellを利用することが望ましいでしょう。 なお、PowerShellは上位互換性があり、batファイルも実行可能です。 PowerShellには日本語対応だけでなく、VBScriptの様に変数操作ができたり.NET Frameworkの恩恵が受けられるというメリットもあります。 Visual Studioでの開発に慣れた方ならより親和性が高い言語です。
図1.1 PowerShellプロンプト